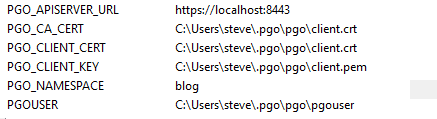Set Up and Run PostgreSQL Operator Client (pgo) on Windows
Today's blog post is for all those people who want to create and manage PostgreSQL or PostGIS clusters AFTER the PostgreSQL Operator has been installed on their Kubernetes/OpenShift cluster. If you need more information on the PostgreSQL Operator we have a great blog post for you and another on latest updates.
Introduction
If you're moving to a Kubernetes infrastructure, having access to the PostgreSQL Operator can make your life a LOT easier. There are plenty of instances in which you don't want to be responsible for installing the PostgreSQL Operator but you want to have the ability to:
- Spin up a new PostgreSQL cluster
- Add or remove replicas from the cluster
- Do a backup of the cluster
- Add PGBouncer to the architecture
Installing the PostgreSQL Operator requires much higher permission levels to the
cluster and the installation of more complex software on your machine. Because
the PostgreSQL Operator command line pgo is written in Go,
Crunchy Data compiles native binaries for
Windows, Mac, and Linux meaning it is really easy to run on your local machine.
And this client library is all you need to use the
Postgres Operator.
So let's go ahead and get you going!
Assumptions and prerequisites
Before we get started, make sure:
-
You have access to a Kubernetes or OpenShift cluster where the PostgreSQL Operator is installed.
-
'Dynamic namespaces' needs to be enabled during Operator installation if you want to add PostgreSQL cluster to new namespaces.
-
The admin has sent you the version number of the PostgreSQL Operator installed on the cluster. We will need this to know which version of the pgo client to download.
-
The Kubernetes administrator has given you
get, list, createpermissions forpods/port-forwardto the namespace where they installed the PostgreSQL Operator. That namespace will bepgoby default. Here is a Stack Overflow post that shows an example of the RBAC needed to enable this. Look at the code snippet in the question, but ignore the answers because we don't need to do those steps. -
Finally, the admin who carried out the PostgreSQL Operator install needs to send you the
.pgodirectory created on their local machine. This is typically created in the home directory of the user doing the creation. This directory contains the certificates and user information needed to securely connect to the PostgreSQL Operator.
Steps to getting it all going
Setting up the binary
The first step is getting the pgo client binaries on our machine. You can obtain the binary on GitHub from the PostgreSQL Operator releases page. The pgo file is for Linux, the pgo-mac is for Mac, and pgo.exe is for Windows. Today I am working on a windows machine so I will grab the pgo.exe. Be sure to download the release that matches your PostgreSQL Operator version provided by the admin.
Once you have downloaded the binary we recommend putting it in a directory in
your path or add the directory your path. By doing this it becomes easy to call
the client from the command line. In my case I have a home directory titled
bin and I added it to my path. Here are some nice
little docs on how to
add a directory
to your path on Windows.
.pgo directory and Environment Variables
That .pgo directory your admin sent you needs to be placed in your home directory. As stated above, this will give you all the certificates and auxiliary files you need to talk to the PostgreSQL Operator.
With that done, we now need to set up a few environment variables for the command line tool. We could skip doing this step but it would mean having to pass in some long flags to our commands on every call. If you don't know how to set environment variables on Windows, the StackExchange Community SuperUser has a nice post on Environment Variables and how to set them on Windows.
Here are the variables we are going to set and their values:
| Name | Value |
|---|---|
PGO_CA_CERT |
%USERPROFILE%.pgo\pgo\client.crt |
PGO_CLIENT_CERT |
%USERPROFILE%.pgo\pgo\client.crt |
PGO_CLIENT_KEY |
%USERPROFILE%.pgo\pgo\client.pem |
PGO_APISERVER_URL |
https://localhost:8443/ |
PGO_NAMESPACE |
_your_project_namespace_ |
PGOUSER |
%USERPROFILE%.pgo\pgo\pgouser |
In the end your environment variable section should have entries like this:
Remember these new environment variables will not show up until you open a new Command Prompt or Powershell session.
If you put the .pgo directory from your admin into your home directory then you can use the values exactly as shown above, otherwise you need to set the paths to point to the location where you placed the .pgo directory.
The value of PGO_NAMESPACE should be set to a string that is the same as the Kubernetes namespace or OpenShift project where you want to create your PostgreSQL clusters.
We set the API Server URL to localhost because we will be using port-forwarding to talk to your Kubernetes cluster.
Connecting to the PostgreSQL Operator pod in Kubernetes
Now is the time to port-forward to the PostgreSQL Operator in Kubernetes. I will be using PowerShell but use whichever you prefer. Please make sure you have authenticated your kubectl or oc command line client.
For all the Kubernetes/OpenShift commands (as opposed to PostgreSQL Operator commands) there is no difference in command syntax, just a different binary to call - oc versus kubectl. I will use kubectl in this blog post.
I would also recommend you set pgo to be your default namespace/project but I will use the flags here.
Port-Forward to the PostgreSQL Operator service
We are going to set it up so that when we request port 8443 from localhost, the request will actually be forwarded to port 8443 on the PostgreSQL Operator service. The service will then forward on our request ot the appropriate pod. The actual command is really quite simple:
> kubectl -n pgo port-forward svc/postgres-operator 8443:8443
Forwarding from 127.0.0.1:8443 -> 8443
Forwarding from [::1]:8443 -> 8443
If you already have something running on your location machine on port 8443 you can use a different localhost port, like 8553. Just remember to change your PGO_APISERVER_URL environment variable to reflect your new port.
> > kubectl -n pgo port-forward svc/postgres-operator 8553:8443
Forwarding from 127.0.0.1:8553 -> 8443
Forwarding from [::1]:8553 -> 8443
Testing your connection
Well now let's make sure it all works. Because our original command windows is blocked doing the port-forward, please go ahead and open a new terminal and then the following command:
> pgo version
pgo client version 4.2.1
pgo-apiserver version 4.2.1
Here we can see that the API Server in the PostgreSQL Operator pod returned it's version, insuring we can talk to the PostgreSQL Operator to do all our other commands.
If you want to do one more check you can do another command to see the configuration of the PostgreSQL Operator:
> pgo show config
BasicAuth: ""
Cluster:
CCPImagePrefix: crunchydata
CCPImageTag: centos7-12.1-4.2.1
PrimaryNodeLabel: ""
ReplicaNodeLabel: ""
Policies: ""
LogStatement: none
LogMinDurationStatement: "60000"
Metrics: false
Badger: false
Port: "5432"
...
Wrap and further actions
In today's post we showed you how to prepare your Windows computer to talk to the Crunchy PostgreSQL Operator for Kubernetes. We covered:
- Making sure the proper settings are on your Kubernetes/OpenShift cluster
- Getting the proper files and information from the person who installed the PostgreSQL Operator on the cluster
- Downloading the Windows command line client for the PostgreSQL Operator
- Setting up the environment variables on your machine
- Port-forwarding to the PostgreSQL Operator running in your Kubernetes cluster
- Issuing commands to make sure the connection is working
Now, the world is your oyster (at least when it comes to highly redundant, simple to use PostgreSQL or PostGIS running in Kubernetes)! You can now look at the command line documentation to try out all the fun commands.
Have fun with all your shiny new PostgreSQL goodness and keep it cloudy.